Best Hidden Apps on Play Store | Recover & Restore Deleted Photos and Videos on android phone (2021)
How can I recover my deleted images on an Android phone?
Several articles and tutorials already exist and are available to help you get all your lost images back from your phone.
How to recover deleted photos with the Android app?
For example:
I'm sure we don't even have to tell you how to find your photos if you haven't erased them properly. Android smartphones use internal storage only, no external storage, so it's definitely not going to be anywhere near easy to recover your photos if you lose them.
But what if I accidentally deleted my photos and videos? How can I recover them from an Android phone?
Well, Google already allows you to recover images and videos from Android devices using their "find and recover photos and videos" tool in Android system settings. It's also available on PC and Windows 10.
Just navigate to the device settings app > device, find the device and check the box, look for "find and recover photos and videos" and you're good to go.
And you're free to erase the internal memory and use the SD card to store new photos or videos, especially if you lose your smartphone or it gets stolen.
How can I erase the storage of my Android phone?
From the outside, you can do this with any Android smartphone by removing the battery cover and plugging in a USB cable.
Or, you can always download a free utility to erase the storage of your Android device. Just download this app on your PC and do this using a PC.
Just navigate to the device settings app > device > storage, click "swipe to delete" and you're done.
What can I do if I can't see my photos/videos in the storage of my smartphone?
Some devices have way more than available storage. In this case, an Android smartphone will limit the storage capacity of your device to 30 GB. So what can I do to free the storage on an Android smartphone if I have a lot of photos and videos on it?
It's a common trick that you can find anywhere on the web and it's called hidden storage and hidden memory.
From the outside, it looks like you're storing the images and videos in an external storage device but, actually, it's just in a hidden space on your smartphone, usually a part of the SD card (please note: there are several variations of hidden storage).
To find it, just connect your device to the computer using a USB cable. The system should get a blue flashing, indicating that you have erased the internal storage or erased all the contents on the SD card.
But before you erase the internal storage, please make sure the SD card is attached to the device and that you actually want to erase the contents and only use the SD card for new images or videos.
So how can I erase the storage of my Android smartphone?
Android phone manufacturers and Google offer specific tools to erase the memory of an Android device.
Samsung Galaxy Note 7 and Samsung Galaxy S7: Storage is always limited, which is probably why Samsung provides a tool to erase the storage of your device from external SD cards.
Just find the SD card, connect the phone to the computer using a USB cable, and then go to the Samsung Data Management application and click on "free up SD card memory".
Android phone manufacturers and Google: Find and recover photos and videos on Android.
The main difference between this and the Samsung tools is that the Samsung tools only provide you with the tool, so you don't have access to your entire device and internal memory.
The Google tool you can find in the Android system settings. You can just go to the system settings app > device > storage, see "find and recover photos and videos", click on "delete internal storage", choose the SD card you want to use, and confirm with a button. That's it. That's all you need.
You can also delete and clear the content of the internal storage using a tool like "Android File Cleaner", which allows you to wipe the device in the list and then locate it under system > backup and delete, the option that reads as "Google Photos".
Just click on it, confirm the action with a button, and then you're free to recover photos and videos on your device.
How can I access the hidden storage and view the photos and videos stored in it?
You can access it from an external SD card by copying a file (like a photo), sending it from one device to another device, or from an external SD card in a computer.
To view a photo or video stored in the hidden storage, just connect an external SD card and then transfer the content to the mobile device.
Is this good for you?
Is this the only way to recover the content of your device? Probably not, you can use other methods, like backups or external storage, to recover the content of your smartphone.
If you want to check if you backed up the images on your smartphone, go to the "access device" page on the storage settings of the device (it's in the phone settings app or in the storage apps of the smartphone).
Just see if you have actually backed up the content and if not,
how to see hidden images on Android?
Into the blog
For starters, let’s see how to see hidden images on Android, as seen on the recently launched Motorola phones. Even though it is quite annoying to always view images hidden on your phones (it is hidden deliberately so that you will find it), we want to see it.
As a result, your mobile device becomes a mini scanner where you scan in things as well as see images that are hidden on the device. We didn’t find any information to identify which ones are visible but it will definitely make us look for hidden images everywhere.
As of now, it looks like only the LG G2 and the Droid Turbo 2 have such feature in addition to some other phones. If you are lucky enough to own one of these phones, then you can try it out to see hidden images in the device. Here is how to enable hidden images.
How to see hidden images on Android without an App?
For Android phones, go to Settings > About Phone > Device Information and scroll to find the About Phone section. Then you will see an option to turn on Clear Data to erase all your data.
As soon as you set it up, you will see the option ‘Clear Data’ under Clear Data settings, then select it to erase everything (this should take you at least two days to clear it all). That is it! You will now see hidden images with the default resolution. Try it out, as it is also quite fun!
These hidden images are just meant for fun. Still, you can take action if you find such images, as it will make you more aware of hidden images that might also be present in other places (desktop computers, televisions, etc.).
That's all. Just
Right now, there is one application to view hidden images, and there is one way to find out if the hidden images are in other places (like your Android Phone), we will surely make it easy to find hidden images everywhere.
******* PLEASE READ BEFORE INSTALLING *******
F.A.Q




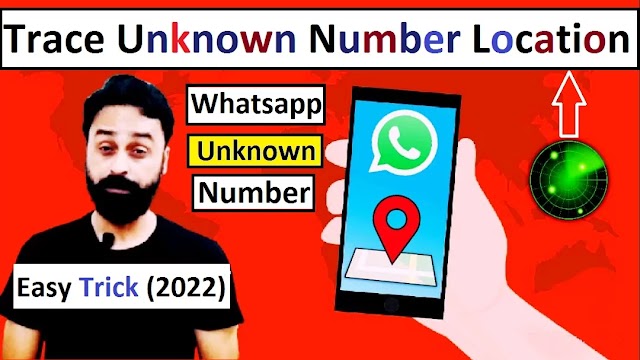

0 Comments
Thank you for connecting us, will response you soon :)